
Mass User Creation, Custom Welcome Emails, and More
Improve file sharing with mass user creation, custom welcome emails and SSH keys. Read More
Published on 16 Jul 2013 - Updated on 19 Apr 2025
As we head into July, we wanted to pass along a few tips and trick to make searching for files in your account easier. Use our file search tricks to find what you need faster.
By default, searching for files in your account will search your entire account. Sometimes, that’s not what you’re looking for, so there’s another option for you. To restrict a search to your current folder (and the folders inside it):

Instead of seeing every possible matching file from your entire account, the results will show only matching files from within the current folder (and its subfolders).
When your account starts getting full, and it’s time to do some housekeeping, you may find it helpful to find your biggest files to clear up some space fast. To find the largest files in your account:
The largest files in your account should appear at the top of the list of results.
Here’s an advanced trick for when you need to collect groups of different things, such as to download all of the pictures (jpegs, bmps, raw and png, for example), but not the documents (such as .docx) in your account:
Now, here’s the fancy part: even though you can no longer see the results of your original search, you still have those checked matches selected. If you were to click the Download Selected button after following those steps, you’ll download a zip file that contains all of the files you selected in your searches, not just your most recent search. The key to using this trick is simple: after you’ve selected a group of files to include, move on immediately to the next search to select other files, and only download (or delete, or send, etc.) when you’ve finished selecting all of your files.
Ready to find all your files fast? Try ExaVault today!

Improve file sharing with mass user creation, custom welcome emails and SSH keys. Read More
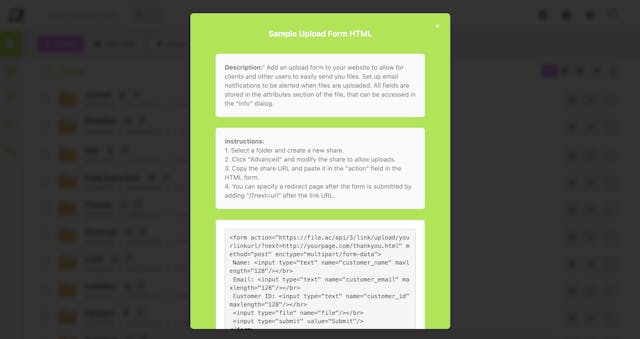
New overwrite options, form capabilities, and better compression for downloading. Read More