
SFTP vs. FTPS Protocol Comparison
But, what exactly are the differences, and why should you choose one protocol over the other? Read More
Published on 07 Jul 2020
Secure file transfer allows businesses to share necessary documents with clients, contractors, coworkers, and other services. Using a hosted service with SFTP is the perfect solution. SFTP encrypts files and securely transfers them between your computer and a server. SFTP has more options than other systems, allowing you to perform a variety of system file operations.

SFTP file transfer is a secure protocol. It is done over an SSH session on TCP port 22. SSH is the secure shell that provides protection for all transferred data. The SSH file transfer protocol (SFTP) establishes a secure connection between the computer and the server. SFTP uses only one port, so it’s easy to use behind a firewall and the connection is constantly protected.
Make SFTP file transfer easy with an FTP client. Most FTP client software supports SFTP. To make your connection via SFTP, change the appropriate connection setting in your client software. This may be done in a dropdown menu or connection tab in the client, or by manually updating the port. Use port 22 for SFTP connections.
To set up SFTP file transfer you will need access to a secure server. ExaVault hosted SFTP services can be used with any standard FTP client software. Most clients require the same bits of information to establish a connection — address or account name, username, and password.
Next, find the button to connect. Below you see the connect via SFTP page for the Transmit FTP client.
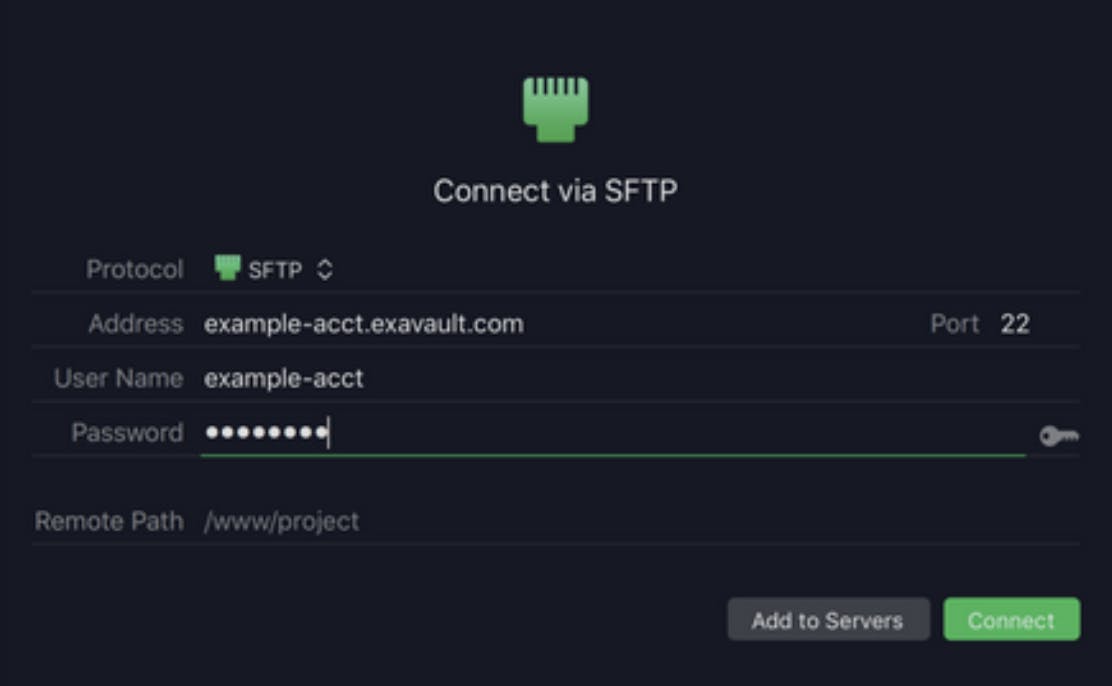
Depending on your client, you may get a pop-up warning. “Continue connecting to an unknown server and add its host key to a cache?” This happens the first time you try to connect to a server.
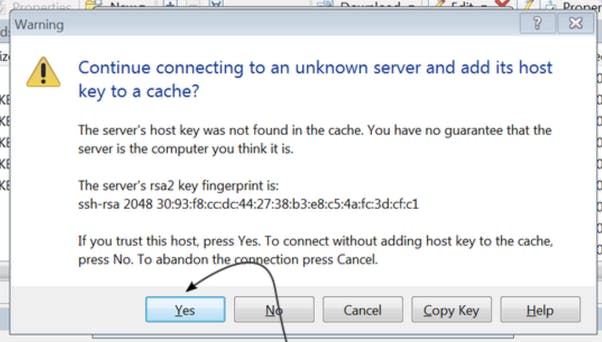
Click ‘Yes’ to accept the key. This tells your FTP client to add the key to its list of known hosts and that you approve this as an acceptable connection.
Once you have logged in successfully, you’ll see the files and folder structure based on your user permissions. You will see all files within your user home directory.
Now you can transfer files in the client interface. Locate the files you want to upload from your computer to the ExaVault server. Uploading files is easy — use drag and drop or select files feature to complete an SFTP file transfer between your computer and your ExaVault account. You can also download files to retrieve them from the SFTP server.
Here is an example of a dual-pane SFTP client interface. Files stored on your computer are shown in the left panel. Files stored in your ExaVault account appear on the right. While each client may look different, you should be able to easily locate the files on the remote server you have logged into.
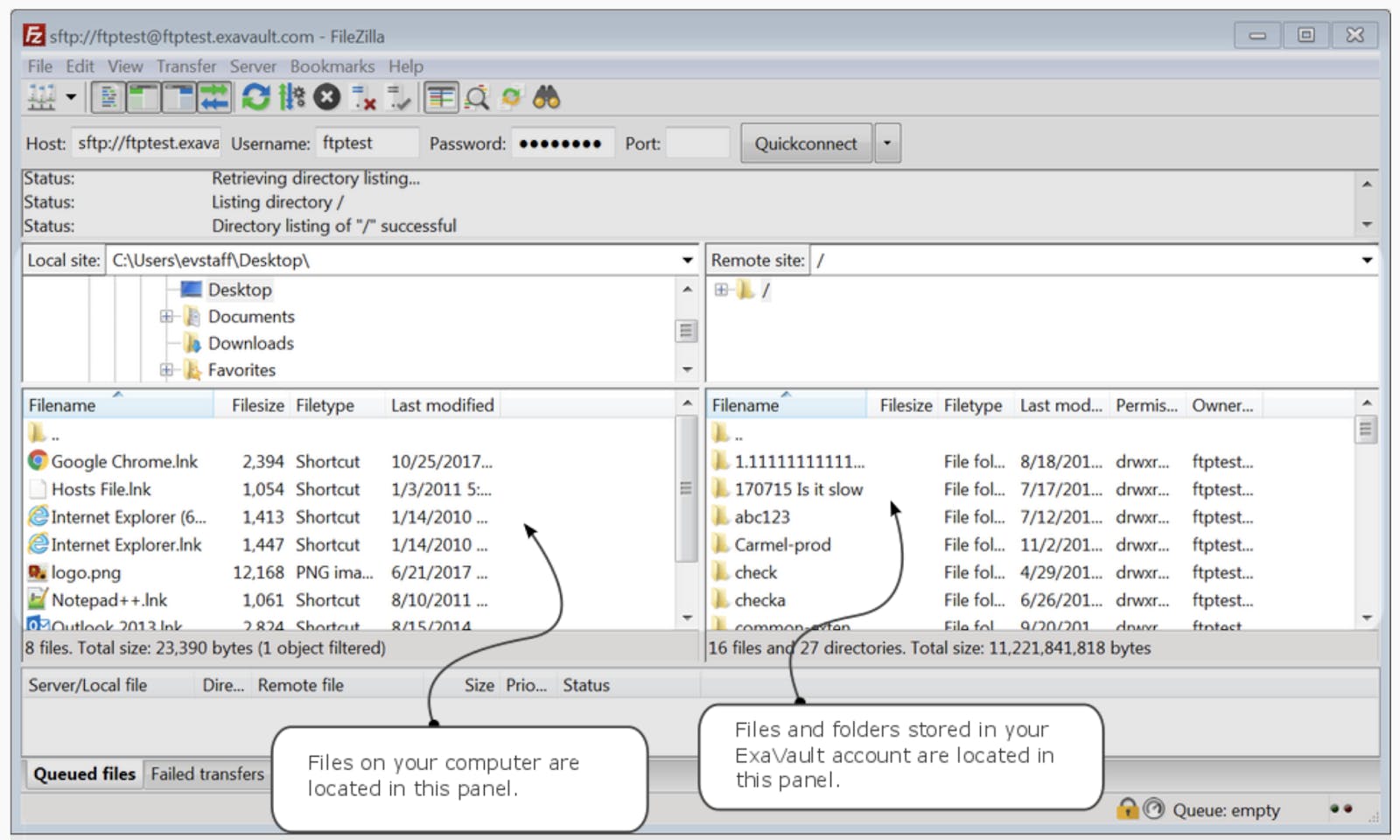
SFTP file transfer is an ideal protocol for business use. SFTP provides encryption for secure data transfer. Combine ExaVault’s hosted SFTP service with your favorite FTP client for an efficient means of transferring large files.
Once you have set up SFTP file transfer with ExaVault, you can utilize additional features such as creating SSH keys, automations, and even integrating ExaVault services directly into your website or applications.
Do you need an SFTP site for your business? Sign up today!

But, what exactly are the differences, and why should you choose one protocol over the other? Read More

An FTP server is a computer program built to handle data transfer between computers. Read More