Hosted SFTP
Automate Your Data Transfers with SFTP
Maximize security of your system-to-system data transfers.
SFTP is the preferred method of transferring files to and from ExaVault, particularly if you need to do system-to-system transfers.
SFTP Basics
First, we'll show you how to get connected to your ExaVault SFTP servers with FileZilla, one of the most popular SFTP clients. Then, we'll setup an SSH key, which will allow you to connect without a password. From there, you can automate transfers if desired.
Connection 101
If you haven't connected an FTP client with ExaVault before, you'll need the account name, username & password you want to connect with. To get these, click the info icon on the navigation bar on the lefthand side of your account.
Since we're connecting via SFTP, we'll be using port 22.
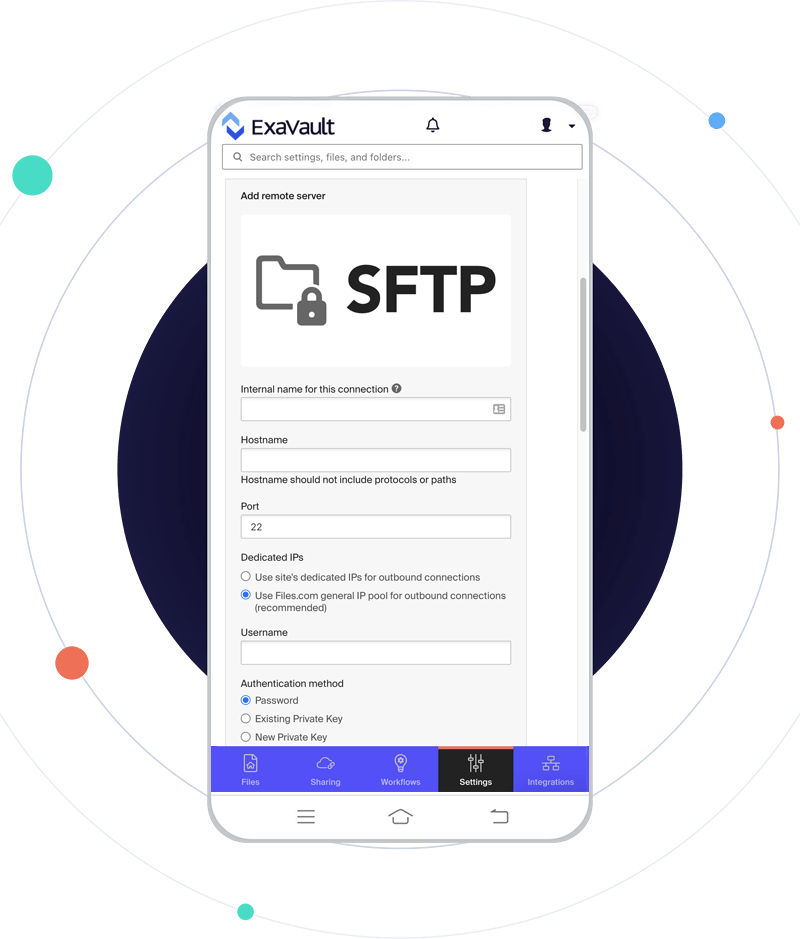
You can connect to ExaVault with any FTP client, but let's take a look using FileZilla:


If you're having trouble, check out our full FileZilla guide in support, or contact support@exavault.com.
We also offer step-by-step tutorials for over a dozen of the most popular FTP clients.
Passwordless Logins with SSH Keys
Whether you're using automation or logging in yourself, using your password to log in can be a pain and provides sub-optimal security. Fortunately, ExaVault supports SSH keys, which let you connect more securely and conveniently.
You can create keys directly from your account in just a few steps:
Log in to your account as the master user or as an admin user.
1. Click the Users button.
2. Pick the user you want to create keys for and choose the Generate SSH Keys button from the drop-down menu.
a. This will create a new key for the user which can be managed from the "SSH Keys" tab in the "Users" page. You will also be prompted to download the private key file.
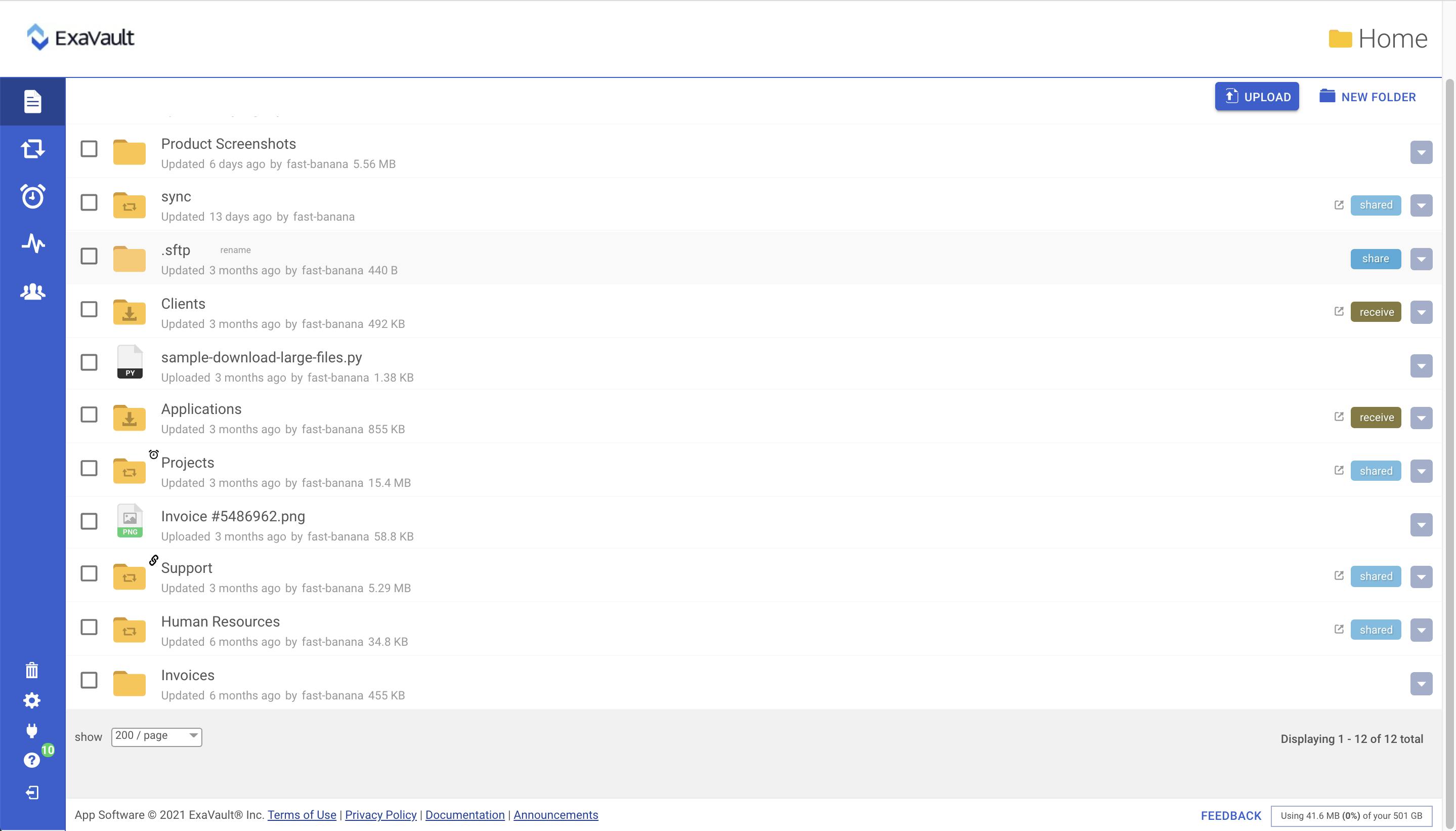
3. Import the private key into your SFTP client on your local computer.
4. You can now connect without a password.
Automating Transfers
Now that you've got an SSH key setup, you can automate your data transfers.
The exact mechanics for doing this vary by software package, but generally, you'll want to look for a 'job,' 'scheduler,' or 'cron' option. From there, you'll be able to create a scheduled task that connects to ExaVault automatically, transfers files, and closes out the connection. If you need help figuring it out, please reach out to support@exavault.com. We have experience with hundreds of software packages and can help you figure out yours.


