
SFTP vs. FTPS Protocol Comparison
But, what exactly are the differences, and why should you choose one protocol over the other? Read More
Published on 11 May 2021
MTR is commonly used when there’s a slowness or loss in traffic between a system and a server. This tool can help us identify spots in the route where there is slowness of traffic or if there’s a loss in traffic.
MTR or My Traceroute is a network diagnostic tool used to determine both Ping and Traceroute results. Basically, MTR provides data for packet loss and latency.
First of all, you need to let the MTR trace run for 10-15 minutes for best results. The most common results you need to look at are the Loss% and Last. If you are seeing 0.0% Loss% and Last is below 100 then your connection to the server is okay.
Below are some of the examples of MTR results and how to identify any problems.
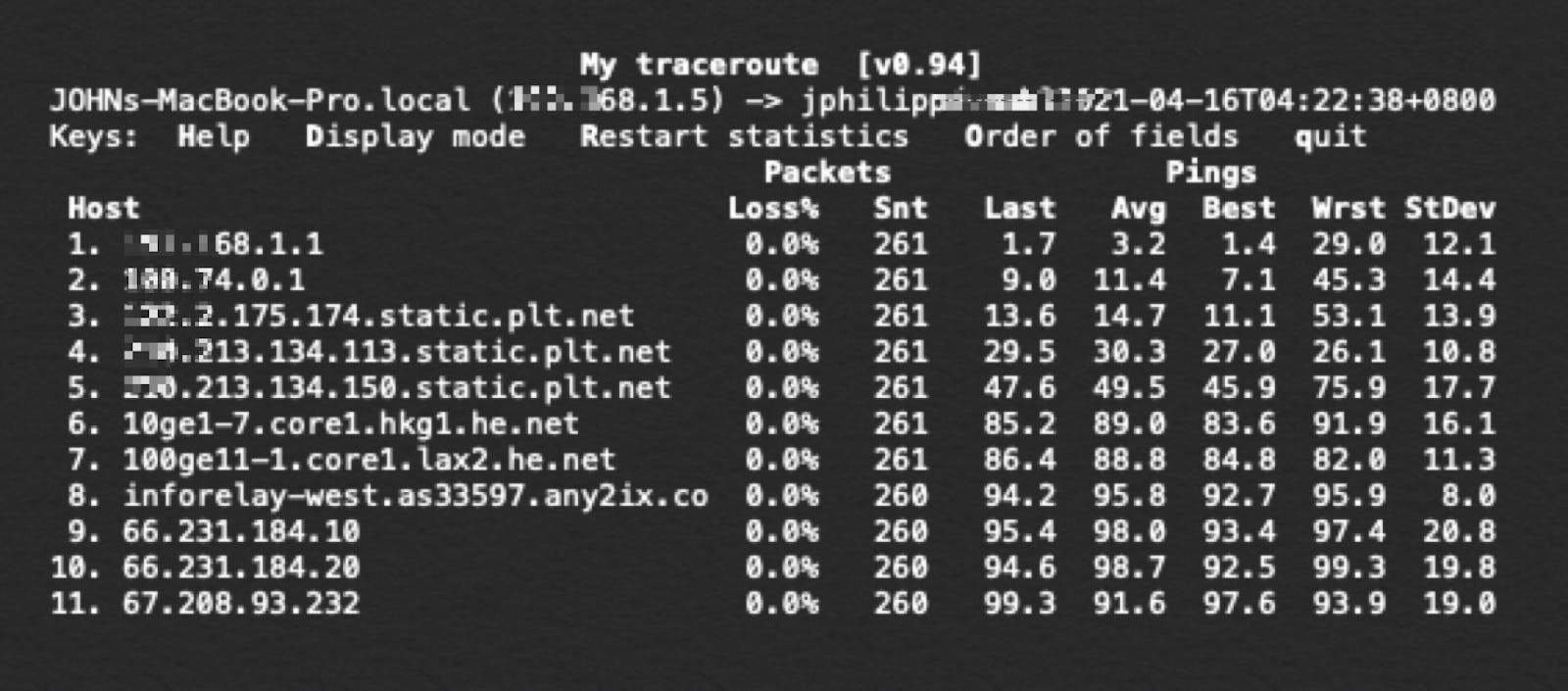
In this sample, notice all packet Loss% is zero, which is ideal.
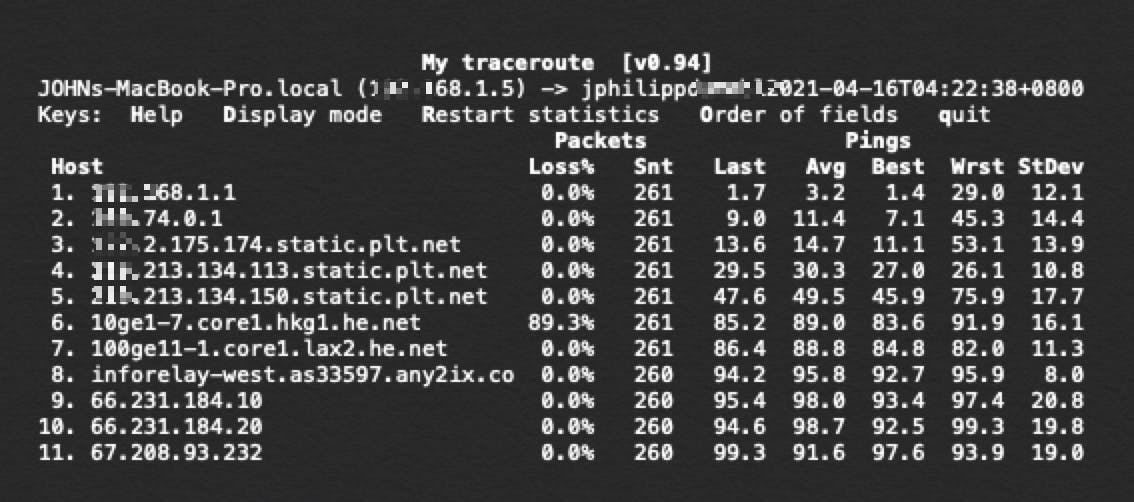
Here you see on item number 6 under Loss%, there’s a single spike of 89.3%. A single spike doesn’t conclude any problem as long as the subsequent hops shows 0.0%. If a single spike is at the end, especially if it’s 100%, then it is clearly indicative of a connection problem.
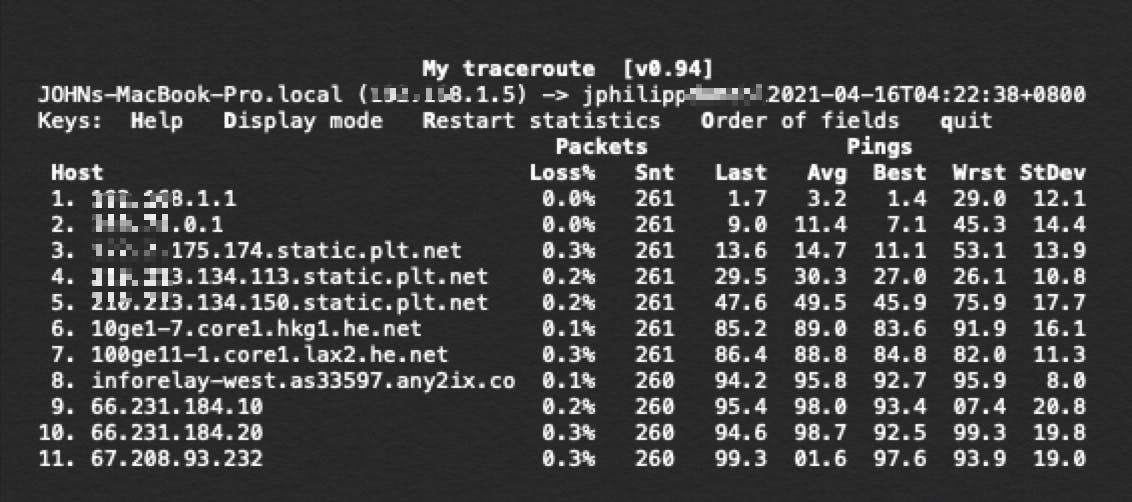
When you see some small percentage of Loss%, that indicates a very minor issue. Most of the time this type of minimal packet loss is a result of ISP rate-limiting. With ISP rate-limiting or throttling, the provider may drop packets that exceed their stated allowed maximum bandwidth rate.
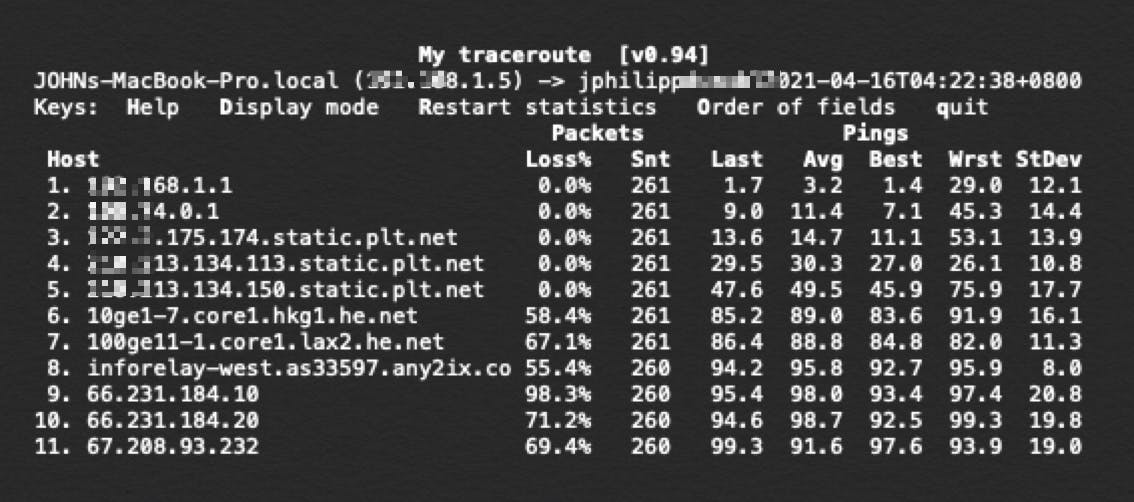
This result clearly indicates a severe connection problem. There is significant packet loss showing for the last several hops. You should contact support to investigate further if results do not change or issues are not resolved within an hour.
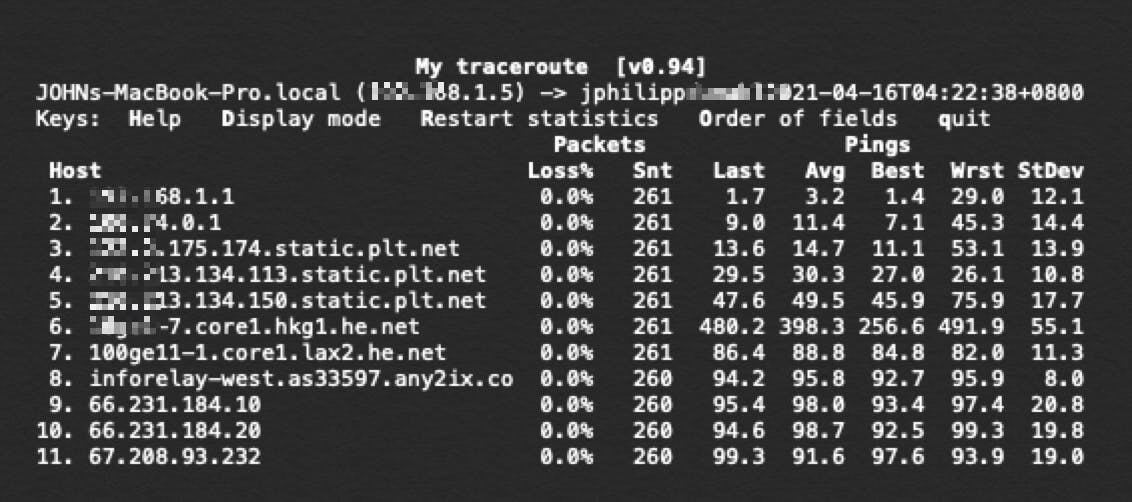
Latency is tracked under the Last column header. One Latency spike doesn’t indicate any problem as long as the final hop shows a result less than 100.
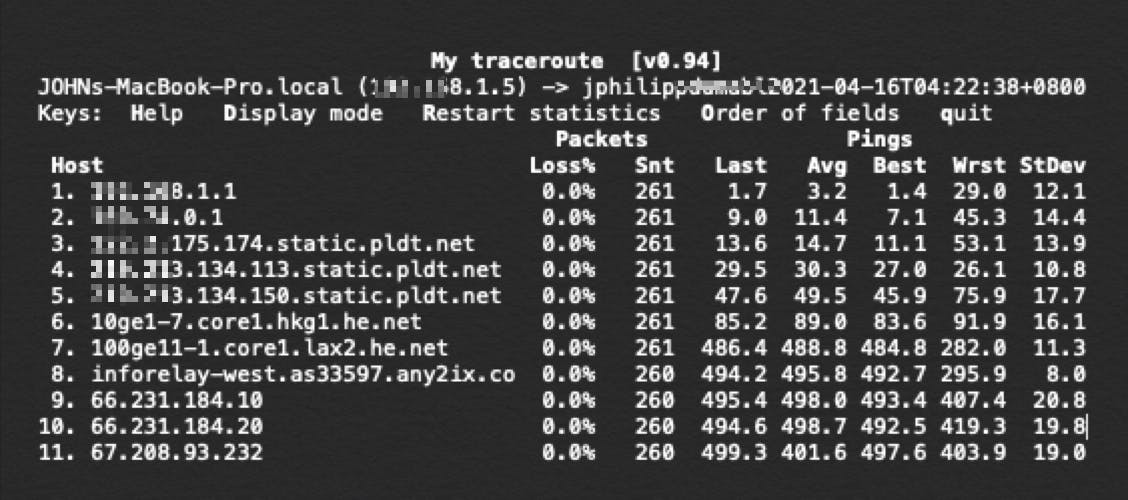
Look at line items 7-11. These show high latency with no improvement through the last hop. This indicates a problem with the connection, most commonly with the router.
If you don’t have the MTR installed on your computer, you can check our support page on how to install MTR.
Usually most of the issues shown in MTR output are temporary and resolved within 24 hours. But in the rare case that issues are still present in a couple of days, you need to contact your internet service provider.
For assistance with your ExaVault account, contact support with your MTR results so we can help you troubleshoot the problem.

But, what exactly are the differences, and why should you choose one protocol over the other? Read More

An FTP server is a computer program built to handle data transfer between computers. Read More