
SFTP vs. FTPS Protocol Comparison
But, what exactly are the differences, and why should you choose one protocol over the other? Read More
Published on 25 Jan 2019
Let’s go over how to use FileZilla FTP client. FileZilla is free, open source FTP software, popular for windows. We’ll cover installing FileZilla on your computer, the quick connect toolbar, and file manager so you can start transferring files right away.
To get the FileZilla FTP client. Go to the FileZilla website at https://filezilla-project.org.
Since we’re on a Windows computer, we’ll download the Windows version. You’ll be taken to a new page where you can click to download the FileZilla client. Once you click, you’ll see a box pop up.
There are two options. We’re going to go ahead and select the non-pro version today. I’m using the edge browser, so I’ll see a run or a save option. I’m going to go ahead and select run.
You should see another box pop up asking you whether you want to allow the APP to make changes to your device. We’re going to go ahead and select yes since we do want changes to happen on this computer.
Once the APP installer pops up, you’ll need to click agree to continue on through the rest of the steps. You’ll be asked whether all users on this computer should have access to the client or just yourself. Then you’ll be asked if you want to create a shortcut on your desktop. Then where the client should be stored on your computer. Then about the name of the start menu item. And then click next a few more times. Click to finish and start the FTP client.
Once the FileZilla APP is installed, and on-screen, you should see a welcome popup. Click OK to continue.
You should see fields at the top of the FTP client for you to enter information followed by a quick-connect button. You’ll need the FTP server address you’re trying to access along with your username and password. You should receive this information from your web host or FTP service provider.
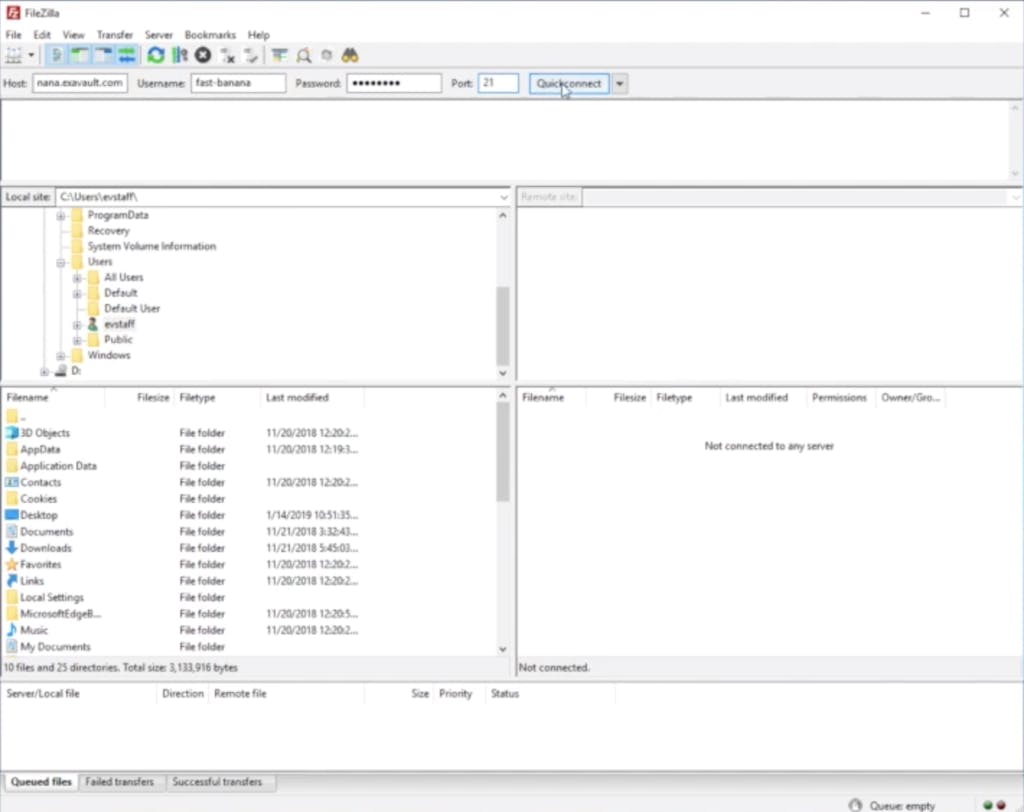
Additionally, you’ll need to set the port number to 21 if you’re attempting an FTP connection and 22 if you’re attempting an SFTP connection. You’ll be asked if you want to remember a password or set a new master password. Make your choices and continue.
A certificate notification may pop up asking you to trust the FTP connection with some options selected at the bottom. Hit yes. You want to trust the connection in order to transfer files.
The explorer window you started with will now be populated with your local computer files on the left and the FTP server contents on the right. To upload a file, you can select something from the left pane and drag it over to the right pane. Or in our example, we’ll drag something from the desktop over to the right pane.
You should see some activity at the top and at the bottom letting you know the status of your file transfer. In addition, if you’re on a Windows machine, you may see a notification.
Drag something from the right pane over to the left pane, or in our example, we’ll drag something from the right pane over to our desktop. When you’re all done, make sure to hit disconnect. Look for the icon at the top that looks like a server with a red x next to it. Now you know how to use FileZilla FTP client.
Using FileZilla, but need FTP hosting? Try ExaVault today!

But, what exactly are the differences, and why should you choose one protocol over the other? Read More

An FTP server is a computer program built to handle data transfer between computers. Read More