
SFTP vs. FTPS Protocol Comparison
But, what exactly are the differences, and why should you choose one protocol over the other? Read More
Would you like to be able to access your files stored in ExaVault directly in Windows Explorer or Mac Finder? Would you like to be able to do this without using a separate FTP client each time you want to access those files? If yes, you need WebDrive.
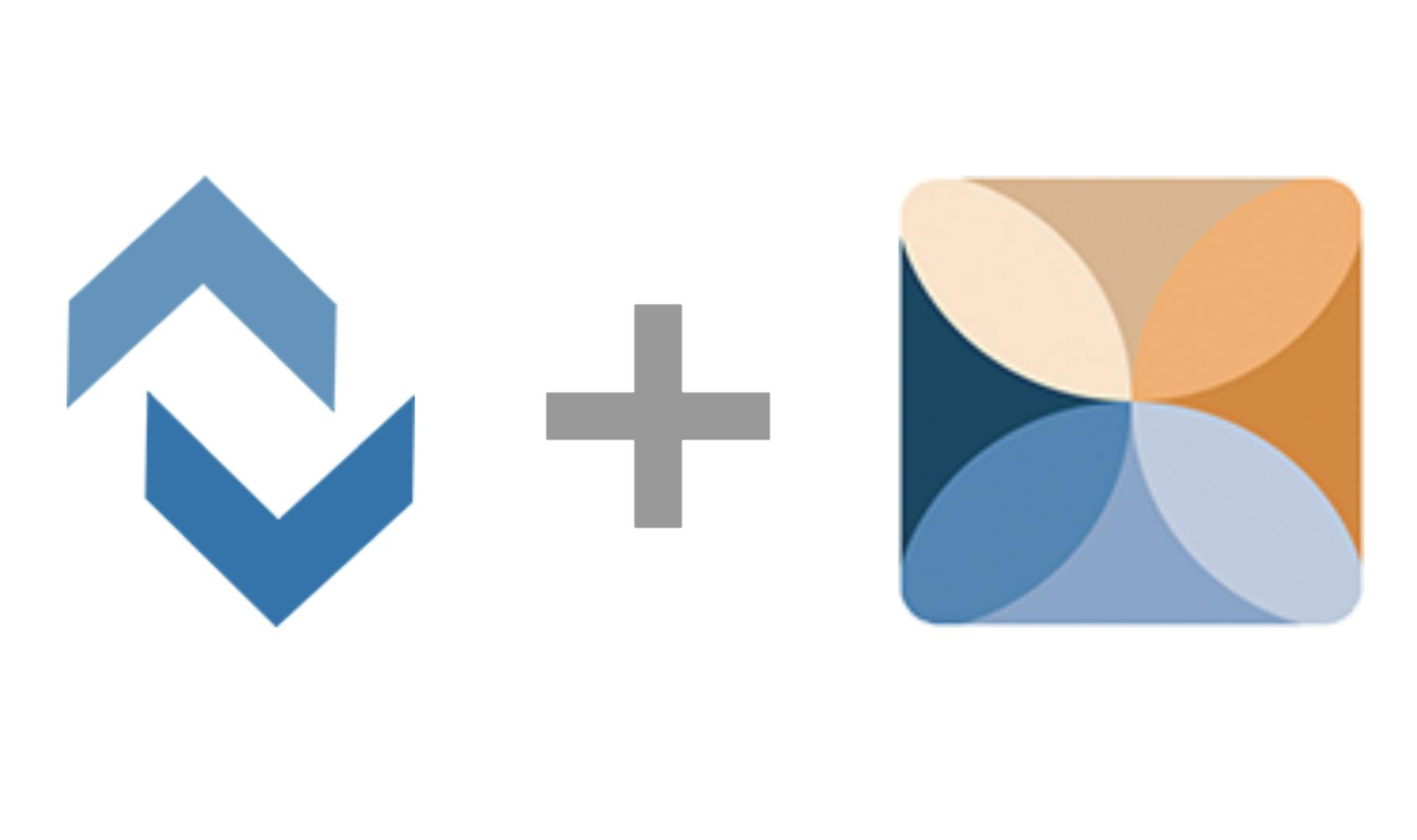
WebDrive is a drive mapping utility that also pulls double duty as an FTP client. You can use WebDrive to access files from a remote FTP account directly on your local system.
WebDrive allows you to connect to a variety of online storage sources, including your ExaVault file sharing and storage account. In addition to S/FTP access, WebDrive will map connections to your drives automatically. This type of connection is called drive mapping and helps more businesses work effectively while keeping files secure and accessible. In Windows, this lets you assign drive letters (much like your local hard drive is probably your trusty C: drive). For Macs, you can assign friendly names to the remote connections that will appear in your finder’s Locations list. You can even set preferences to automatically connect to those mapped drives in the future when starting your computer.
Let’s look at how you set up the WebDrive application.
1. Start the application.
2. Set up a new connection.
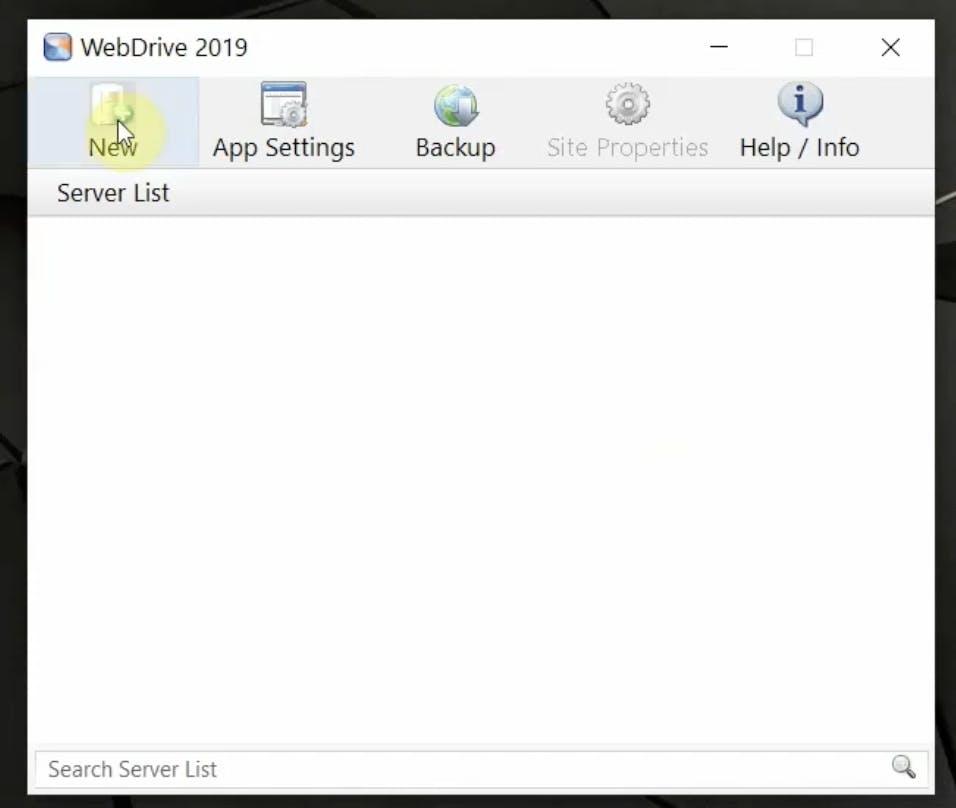
3. Select the connections you are interested in (FTP, SFTP, FTPS, other FTP connections to use with ExaVault.)
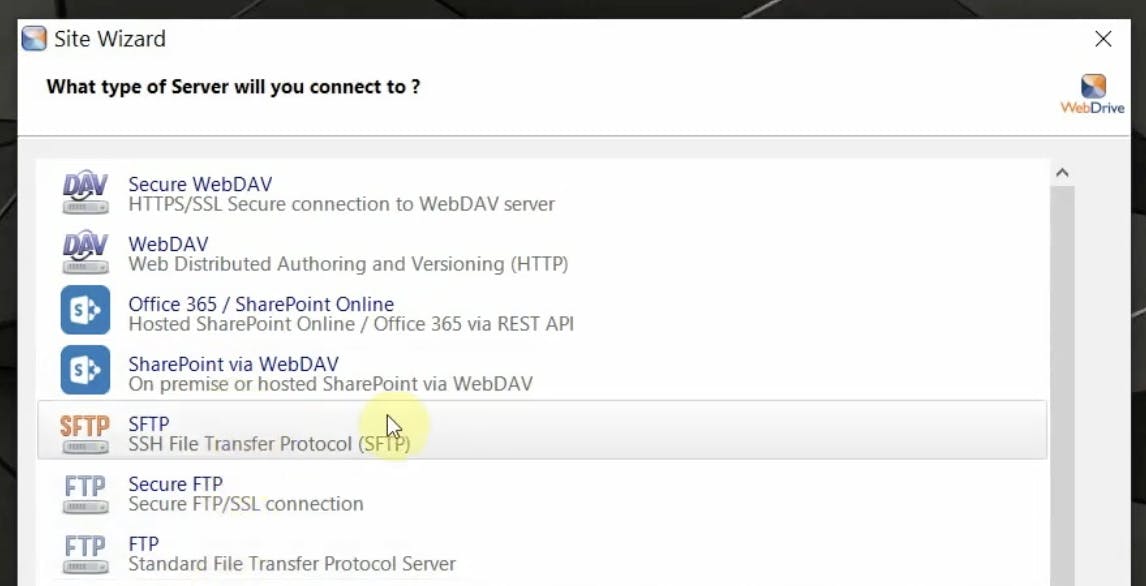
4. Continue through the setup process.
Next, you’ll enter the configuration settings. These are the settings used to access your ExaVault account or other remote storage. WebDrive includes a premium feature that will do a quick test to make sure you successfully got all of your settings entered correctly.
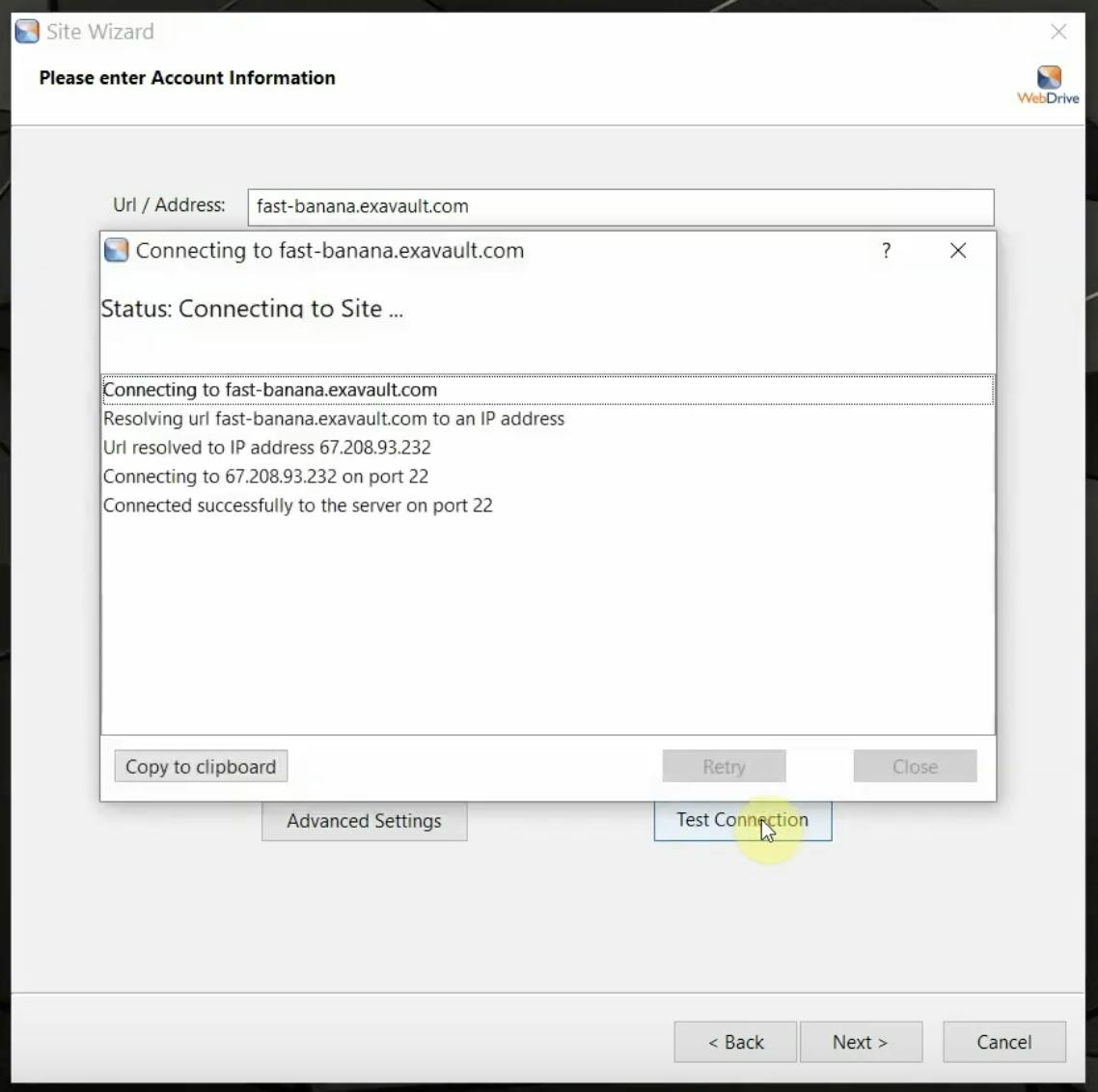
Once you have the initial connections set up, you can make a few customizations. You have the option to put in a nickname for the storage location as well as select what drive you would like mapped to on your computer. You even have the option to automatically reconnect to your ExaVault account when you first log into the computer.
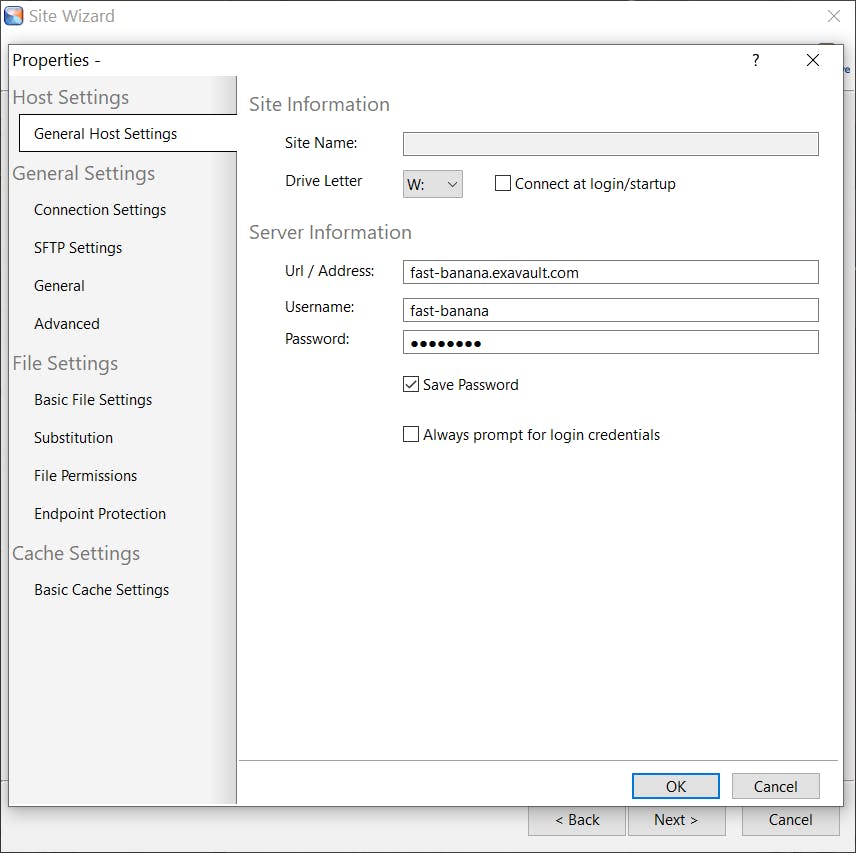
First, you’ll notice that you can see all the files and folders that are in your account. An extremely convenient feature of WebDrive is the ability to write from the Windows Explorer — to see and browse those files and even interact with them.
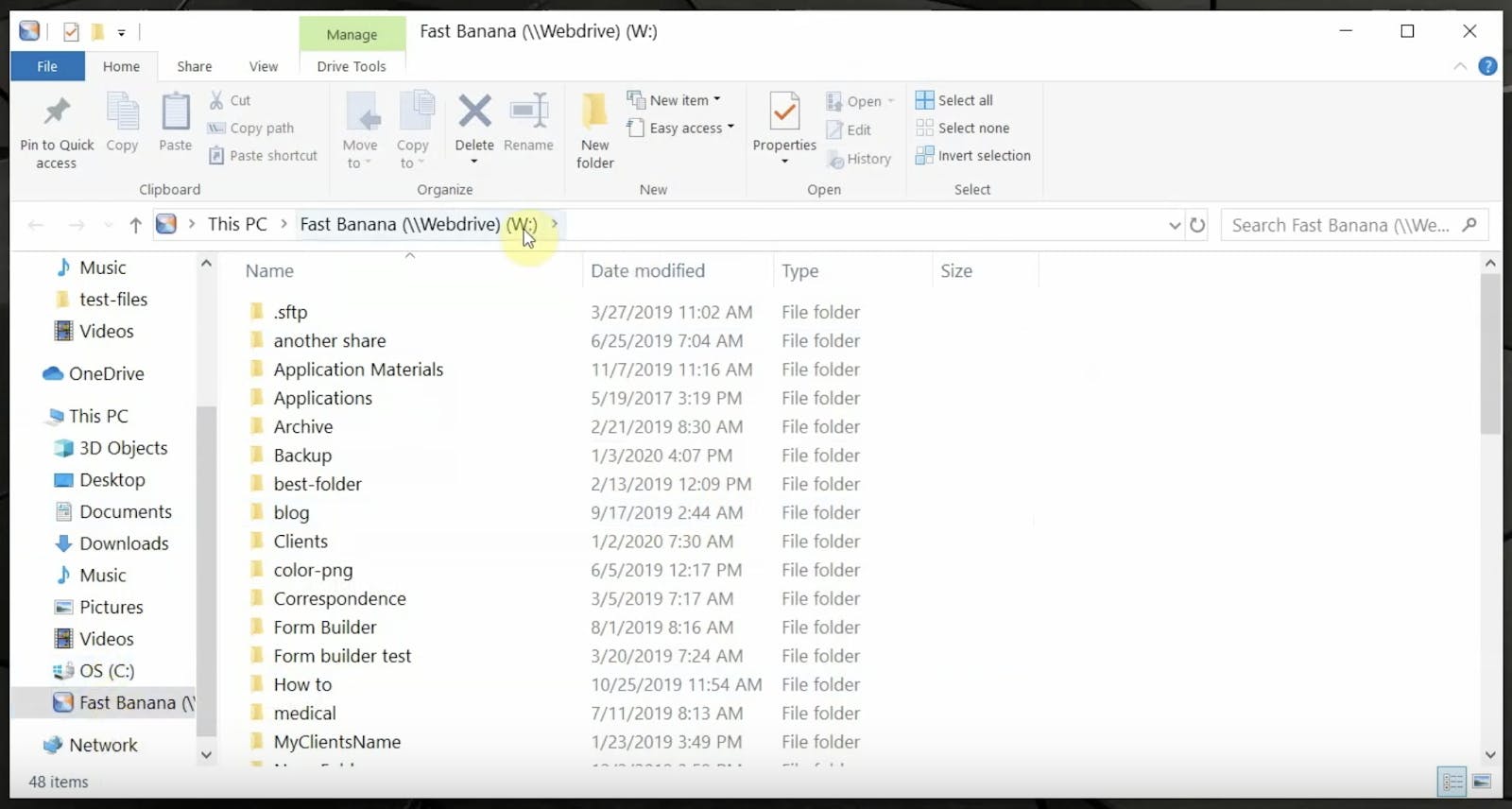
If you need to upload files, open a new window. Locate the files you want to upload and drag and drop them right into a folder. The files will directly upload to your account. You can easily download files as well — locate the files to download, then drag and drop to the desired location on your computer.
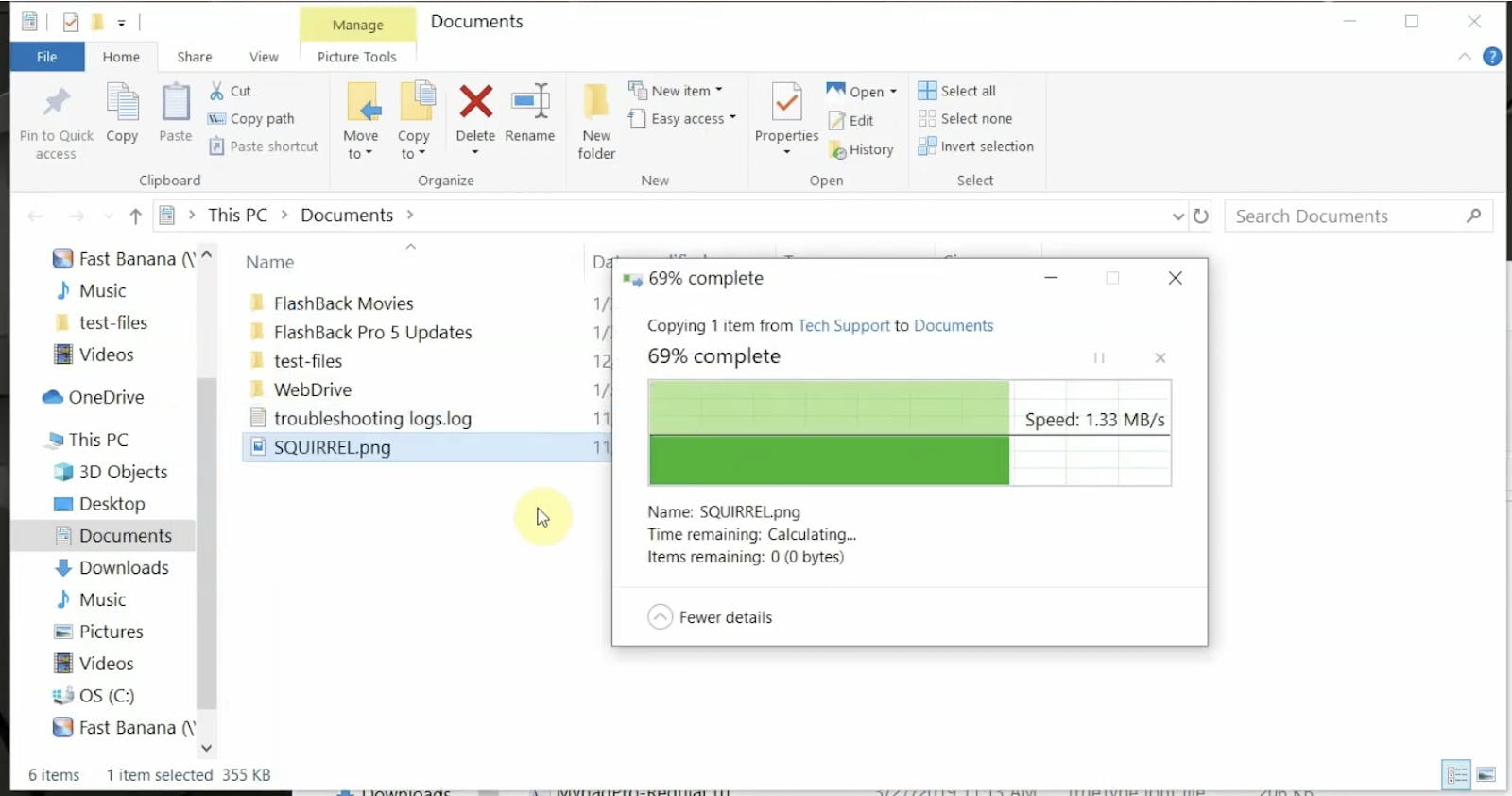
It’s easier to move files from your local system to an ExaVault account with WebDrive. Even selecting files from ExaVault to transfer to your local system so you can work on them is a breeze.
There are some other excellent features with WebDrive. They have a backup option that will allow you to specify what type of backup you would like to complete. If you would like to have files from your local system automatically copied up to ExaVault or download files from ExaVault to your local system, you can set that up in the application.
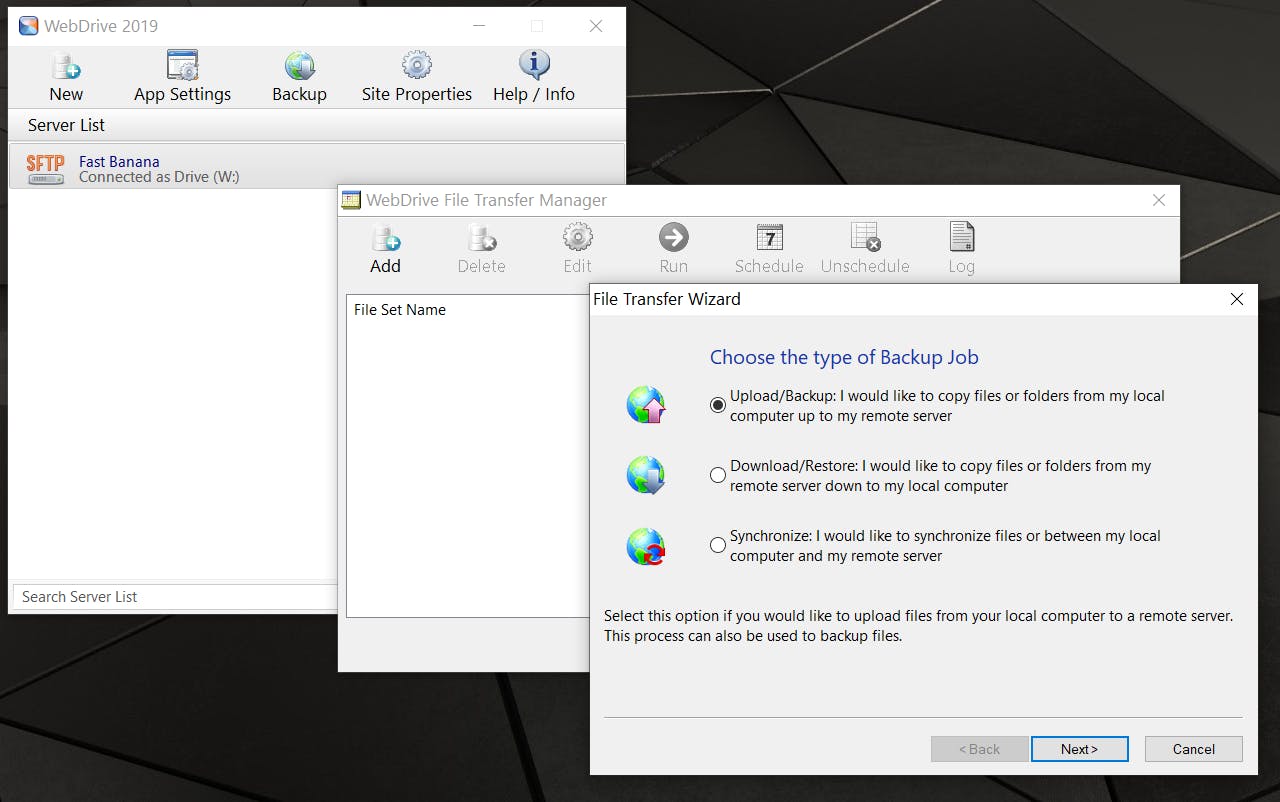
In addition to selecting the locations for synchronization, WebDrive also allows you to schedule the backup to run at a time that’s convenient.
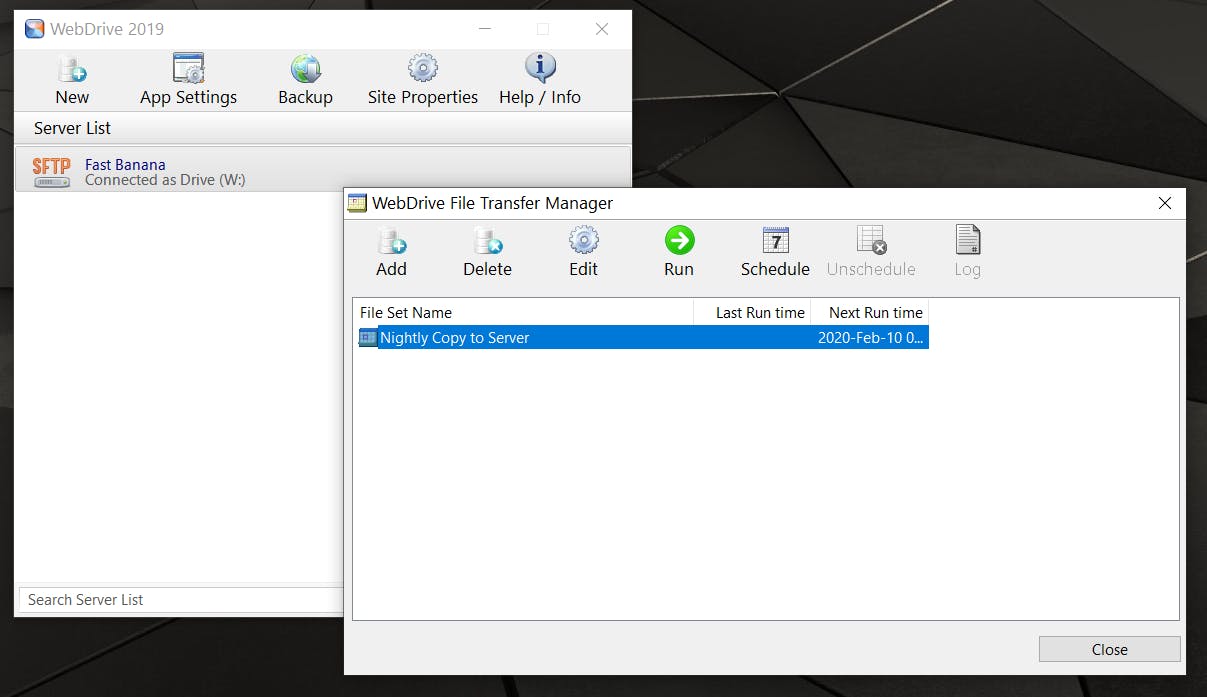
If you have multiple remote systems that hold files you need, you can view files in the Windows Explorer or Mac Finder. Even though you see the files as a local mapped drive, you’ll be looking at those files directly on your ExaVault account.
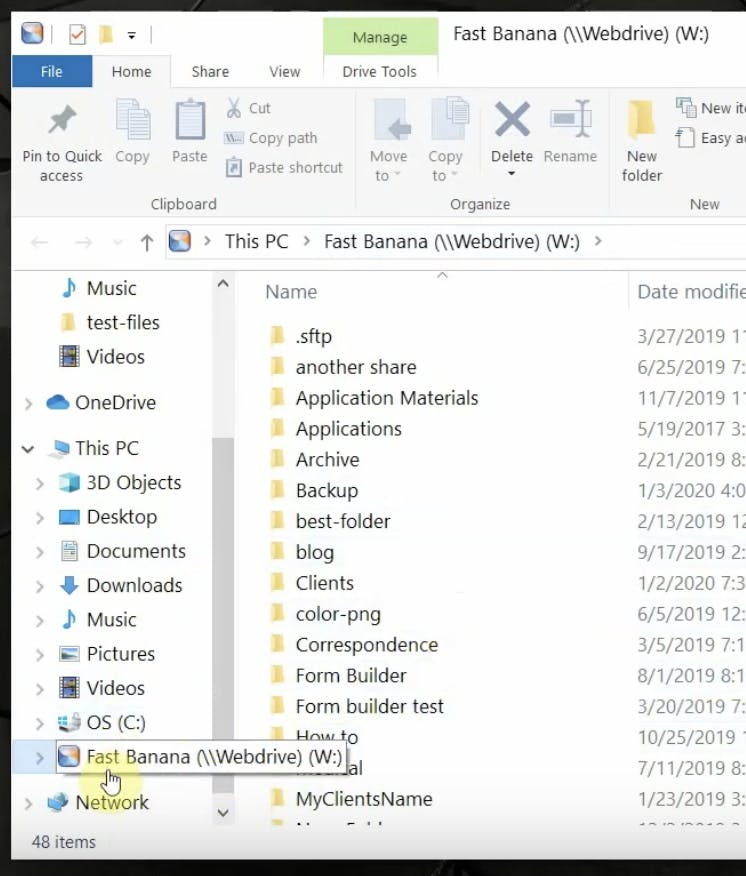
When dealing with business files, this is a security and space-saving feature. You don’t have the risk of storing the files on a laptop that might be compromised, and some remote storage drives have more content than you could fit on a laptop drive.
WebDrive is an excellent premium FTP client and drive mapping option for accessing files and data. It’s the perfect companion that makes accessing files in your ExaVault account even easier once you’ve set up the remote connection. Files will be available through your regular Windows Explorer or Mac Finder. Finally, the automated backup options can make sure files are getting uploaded and securely stored in ExaVault.
Get the WebDrive FTP client today for a seamless way to connect to your ExaVault account!
For more information on setting up WebDrive with your ExaVault account, check out our tutorial video and FTP client support page.

But, what exactly are the differences, and why should you choose one protocol over the other? Read More

An FTP server is a computer program built to handle data transfer between computers. Read More