
SFTP vs. FTPS Protocol Comparison
But, what exactly are the differences, and why should you choose one protocol over the other? Read More
Published on 19 May 2020 - Updated on 04 Jun 2025
When your FTP speed slows down, productivity stalls. Critical files get stuck mid-transfer, delaying clients, coworkers, and deadlines. This guide helps you diagnose FTP speed and connection issues so you can determine whether the problem is on your end, along the network path, or with your provider.
Start by checking the consistency of your pings. A ping is a small packet of data sent to a server to measure response time and packet loss. Consistent response times indicate a stable connection. If ping times vary wildly or show dropped packets, your internet connection may be unstable.
If you’re seeing erratic times or dropped packets, that’s a sign of strain between your machine and the server. However, pings alone don’t reveal where the issue is happening along the internet path.
Below is an example of a ping check to two different endpoints. This output shows what a stable connection looks like—consistent timing and no packet loss. Use similar tests to evaluate your own connection health.
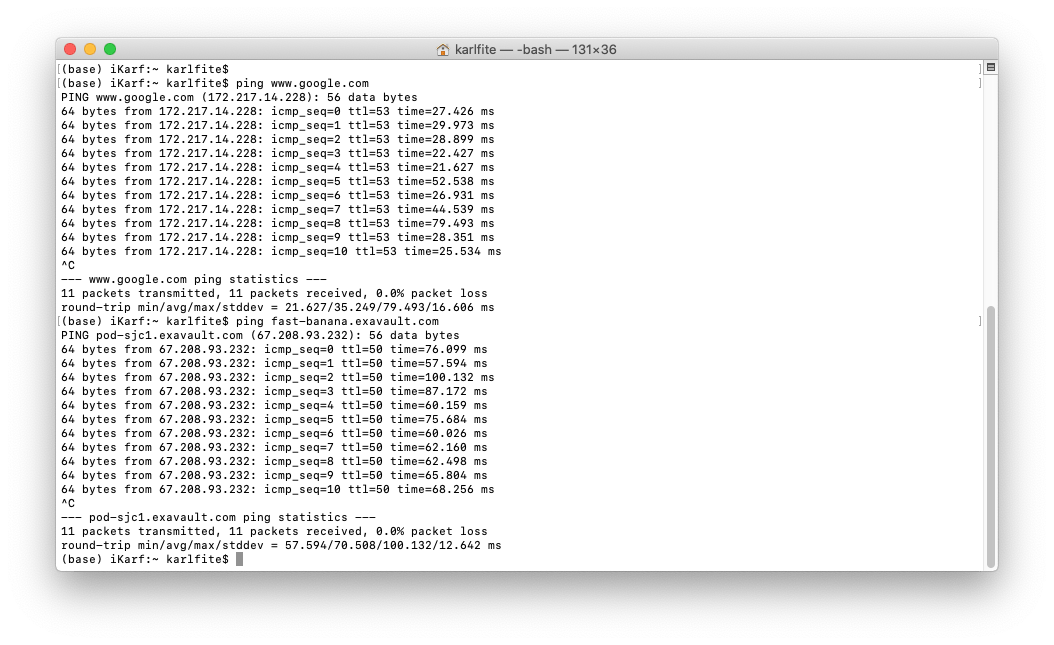
MTR (My TraceRoute) is a command-line tool that traces every step—called a "hop"—between your computer and the FTP server. It reveals exactly where delays or packet loss occur, from your local ISP to intermediary networks.
Running MTR requires installation, but once set up, it provides real-time data on the route to your server. Each hop shows packet loss rates and response times, allowing you to track connection quality across the full path.
If packet loss appears early in the list, it's likely an issue with your ISP. If it shows up near the end, the problem may lie with your hosting provider. Either way, MTR gives you the insight needed to take informed next steps.
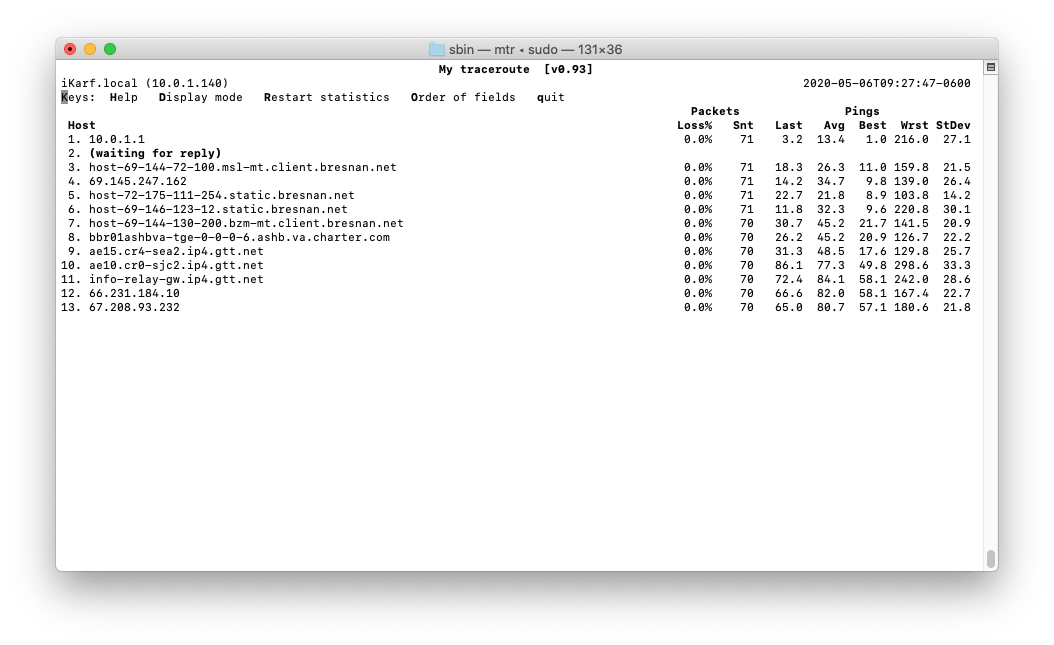
Once you’ve reviewed your MTR output, you can start drawing conclusions. Loss that occurs early—typically within the first few hops—points to your internet provider. Loss closer to the destination may indicate trouble with the FTP hosting environment.
This visibility allows for quicker troubleshooting, and if your file transfers are becoming more mission-critical—especially with increasing automation, compliance needs, or globally distributed teams—it might be time to explore more robust tooling. Platforms like Files.com extend standard FTP/SFTP workflows with greater visibility, performance monitoring, and flexible routing, all while staying compatible with the tools you already use.
ExaVault gives you reliable FTP and SFTP access in a lightweight, on-prem package—perfect for teams that need straightforward, secure transfers without cloud complexity.
But as your file transfer needs grow—more volume, more users, more compliance requirements—it may be time to level up.
That’s where Files.com comes in.
With built-in automation, cloud storage integrations, and audit-grade visibility, Files.com transforms basic file transfers into enterprise-grade workflows. It’s the same core reliability—supercharged for scalability, governance, and modern collaboration.
ExaVault handles the basics. Files.com handles what’s next.
Choose the platform that grows with your business.

But, what exactly are the differences, and why should you choose one protocol over the other? Read More

An FTP server is a computer program built to handle data transfer between computers. Read More