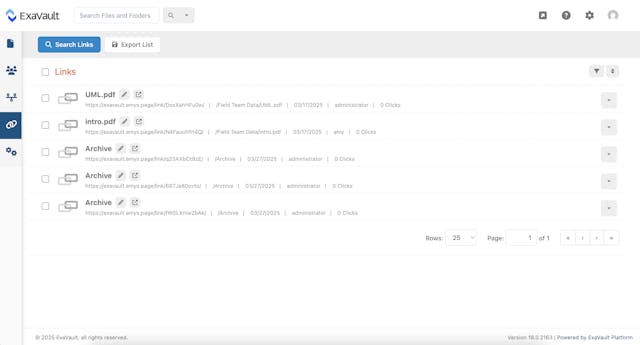
Receive Secure Files as Your Business Grows
Set up receive folders, customize upload forms, and integrate into your website. Read More
Published on 23 Jun 2021 - Updated on 06 Jun 2025
WinSCP is one of the most widely used Windows file transfer clients—thanks to its flexibility and powerful scripting features. When installed, it adds two key components to your system:
If you're just getting started, WinSCP offers a great guide for scripting, including helpful examples. Rather than walking through step-by-step scripting examples, this article focuses on three key areas to keep in mind when building your own automation: logging, secure authentication, and planning for failure.
WinSCP.com can automatically generate log files—an invaluable resource when troubleshooting automation. Logs help you identify exactly which command failed and why. Knowing when and where the error occurred allows you to fix issues faster. You can customize log file names, formats, and enable log rotation by defining size limits and the number of backups. Full instructions are available in the WinSCP documentation.
For secure SFTP connections, SSH keys are preferable to plain-text passwords in scripts. With ExaVault, you can generate and assign SSH keys through the user interface, reducing risk and simplifying automation. Not only do SSH keys eliminate the need to store credentials in plain text, but they also add a layer of protection against unauthorized access.
Even the most well-written scripts will fail at some point. It’s critical to anticipate what could go wrong and how your automation will handle it.
Common failure points include:
Instead of assuming your script will always succeed, plan for detection and recovery:
Also, ask operational questions upfront:
WinSCP is a powerful tool for automating secure file transfers. When paired with smart logging, SSH keys, and recovery planning, your automation becomes more resilient and reliable.
ExaVault supports both SFTP and FTP workflows with built-in automation features and SSH key support—making it a strong fit for teams streamlining file operations.
For teams seeking greater scalability or visibility, Files.com offers extended capabilities such as centralized logging, alerts, and integrations, all while supporting familiar FTP/SFTP workflows.
Whether you're optimizing an existing script or building automation from scratch, WinSCP remains a reliable tool—and platforms like ExaVault and Files.com are here to help you scale with confidence.
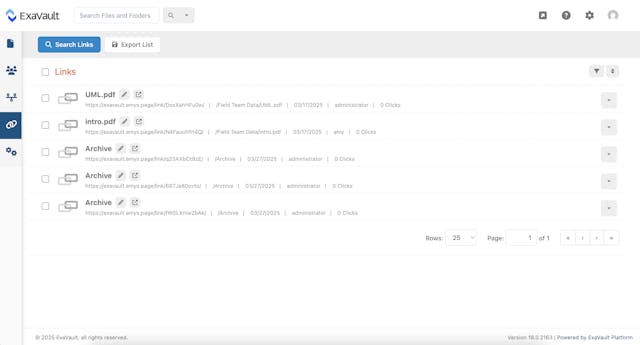
Set up receive folders, customize upload forms, and integrate into your website. Read More

The thought of having stuff with no place to store it can cause anxiety. The resulting clutter when there is not enough online storage is just as bad. Read More