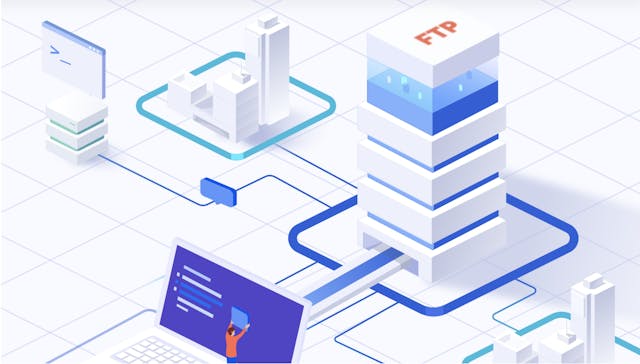
How to Access an FTP Server from the Browser
There are many ways to transfer files – FTP being one of them. See how a web browser can server as an FTP client. Read More
Some tools can be both simple and complex. Many software programs are easy to use yet offer more advanced functionality to cover a wide range of uses. Our site reliability engineer, Jordan, provides a more in-depth look at the FileZilla FTP client and some of the additional features you may find useful.

FileZilla is a well known FTP client. It is popular for both Mac and Windows users. If you’re already familiar with the basics of how to use FileZilla, you may be interested in learning some of its more advanced features.
The directory comparison feature makes it easy to identify files and directories that are different on the FTP server than on your local file system.
To use the feature you’ll need to enable it, which you can do in the View menu (View → Directory comparison → Enable) or with a keyboard shortcut (Ctrl+O on Windows, ⌘O on macOS).
The feature has two comparison modes. It can highlight differences in file size or differences in when a file or directory was last changed. Note that it will also highlight files and folders that are only present on the FTP server or your local file system in either mode. This is useful for spotting things that have been renamed.
The file-size comparison (View → Directory comparison → Compare filesize) highlights differences in red. In this screenshot, the files on my local file system are all slightly smaller than the ones on the FTP server. You can also see that COM1.txt and COM2.txt are highlighted in yellow because each file is only present on one side.
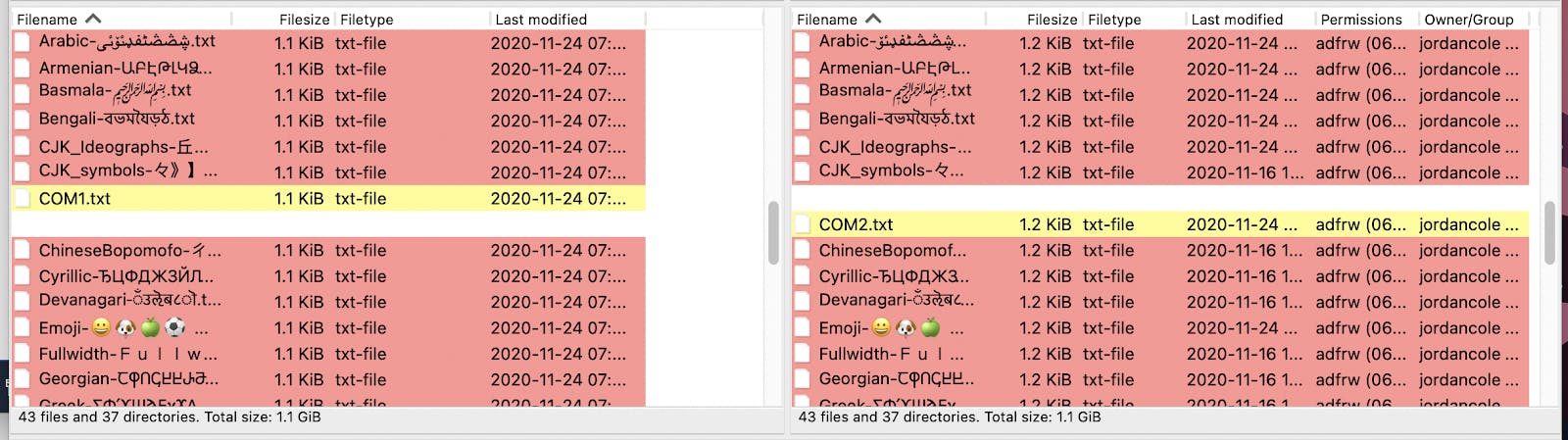
The last-changed comparison (View → Directory comparison → Compare modification time) highlights differences in green. In this screenshot, some files have more recent updates on my local file system. Other files were updated on the FTP server.
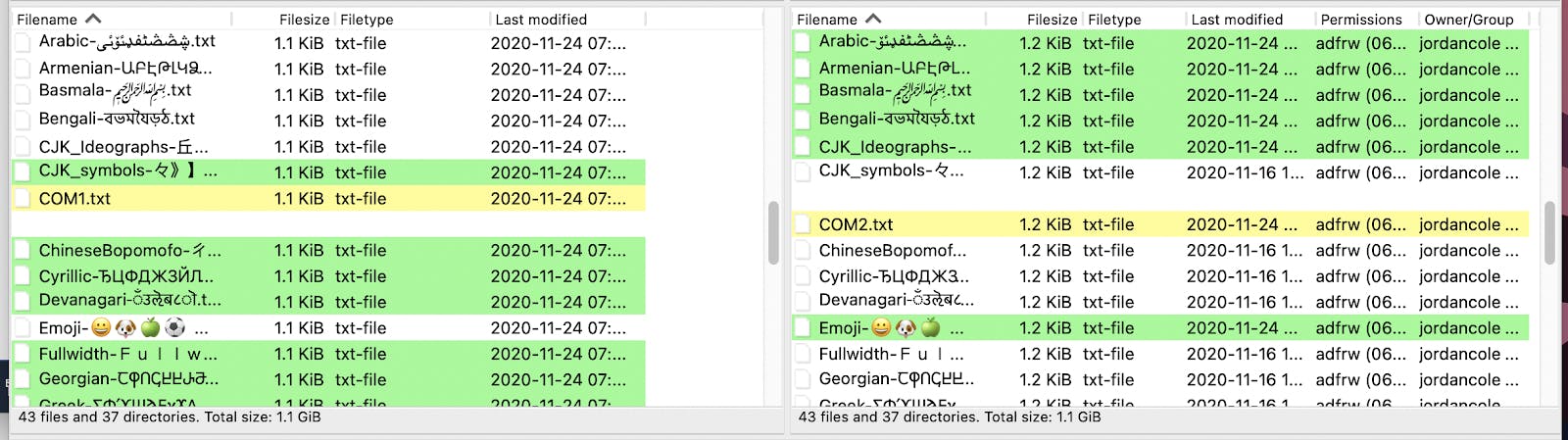
Suppose you’re only interested in finding things that are out-of-sync between your local file system and the FTP server. In that case, you can enable View → Directory comparison → Hide identical files so that the lists are limited to things that differ.
If you navigate around the FTP server a lot and have the same set of files and directories on your local file system as the FTP server, enable the synchronized browsing feature so that changing directories on one side will update the other side to match. You can use this in combination with the directory comparison feature.
You can enable synchronized browsing with View → Synchronized browsing. Or with a keyboard shortcut (Ctrl+Y on Windows, ⌘Y on macOS).
You can use the FileZilla site manager to automatically enable the directory comparison and synchronized browsing features for a saved connection. (You can access the site manager with File → Site Manager…, or a keyboard shortcut — Ctrl+S on Windows, ⌘S on macOS.)
These settings are available as checkboxes in the Advanced tab: Directory comparison and Use synchronized browsing. If you enable synchronized browsing, you may also want to configure default local and remote directories (on the Advanced tab) to ensure FileZilla displays the matched directories when you connect to the FTP server.
The site manager also has a General → Background color setting, which is useful if you regularly connect to multiple FTP servers and want a quick way to remember which one you’re using.
FileZilla supports regular expressions in its file search and directory listing filter features.
For example, say you want to find a screenshot you took earlier this year. You don’t remember exactly when, but it was some time between March and May. Use the regular expression 2020-0[3-5] to find all files with a date in the file name that matches these months.
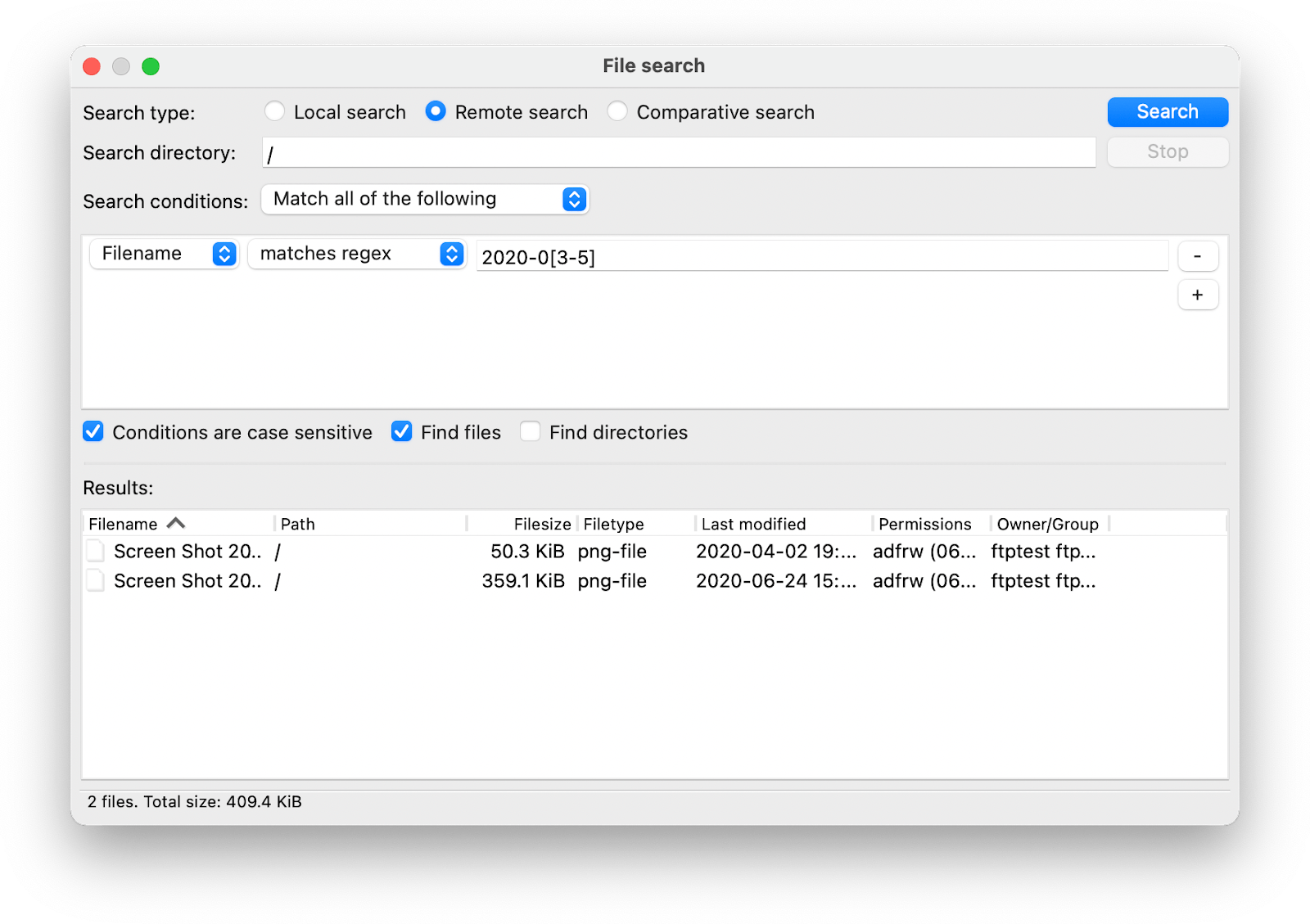
With directory listing filters, you can do the same thing, as well as things like hiding directories so that only files are listed.
With a little more knowledge of FileZilla, you can do a lot more. For even more information you can check out the FileZilla Pro Tutorials.
We love learning new tips and hearing how others use software to make life easier. Let us know how you use FileZilla and what your favorite advanced features are.
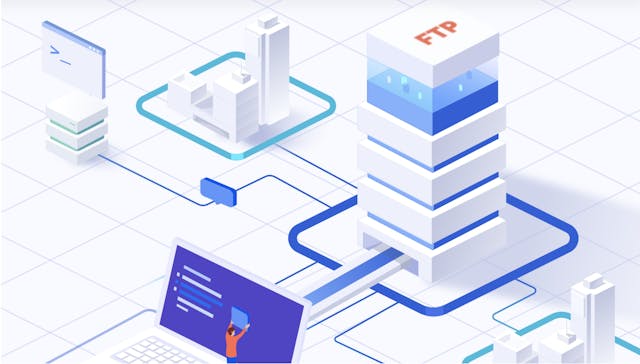
There are many ways to transfer files – FTP being one of them. See how a web browser can server as an FTP client. Read More
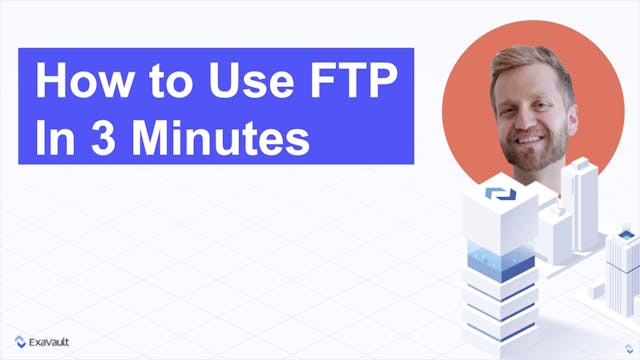
Need a quick tutorial to help you get started with FTP? Learn how to connect to an FTP server. Read More